ノリで始めた(と言っても始めただけでそんなにやってませんが)プレイ動画投稿ですが、始めるにあたってはそれなりに方法を検討したのですよ。せっかくなので私がやっている方法を紹介しておきます。基本はGeForce ShadowPlayというのをベースに組み立てております。
GeForce ShadowPlayとは
PCを自作するような人ならお馴染みのGPUメーカーのnvidiaが提供するゲームプレイを録画するためのソフトウェアです。
GPUメーカーが提供しているとあってもちろんnvidia製のGPUを搭載したPCでしか動作しませんが、色々便利です。
対応していないPCを使っている人は買い換えろってこった(゚Д゚)
いやま、お金に余裕のある人はね(๑´ڡ`๑)
ShadowPlayの良いところ
ゲームのプレイ動画を撮れるソフトウェアはそれなりに沢山あると思うのですが、やはり外せないメリットがあるわけですよ。個人的に重視したポイントを挙げてみます。
個人的に現状ではほぼ一択(゚Д゚)
動作が軽い
GPUメーカーならではのアーキテクチャーがあるのか無いのかよくわかりませんが、録画中でもゲームのパフォーマンスにほとんど影響を与えないみたいです。
全くカクカクしない(゚Д゚)
私のPCは結構なハイスペックなのでそのせいもあるかもしれませんが、撮っている時と撮っていない時で違いは全くありません。他のソフトウェアを使っているとそれなりにカクついたりするものですが、コレはそんなことが全くありません。
素晴らしい(゚∀゚)
最大解像度4k、60fpsで録画可能
4kはともかく60fpsで撮れることは個人的に非常に大事なポイントです。ドラクエ10のプレイ動画も沢山アップロードされる今日この頃ですが、ほとんどの動画は30fpsで録画されているかと思います。
Windows版に移行してから30fpsの環境でプレイすること自体がもう耐えられなくなってしまいましたし、ましてや動画で人のプレイを見るのに30fpsの動画を見るだなんて無理ゲーっす。考えられない。
敢えて言おう!カスであると(゚Д゚)!
・・・失敬。取り乱しました。
ま、もちろん個人的な考え方であると前置きしておきますが、ゲームの動画は内容の如何、喋りの有無を問わずまず1080p60fps以上の画質であることが視聴に値するか否かの大前提だと思っていたりします。
今時流行りのスマホゲーの動画なら別に構わんと思いますが、私スマホゲー全くやらないものでもちろん動画なんて見ないですしね。
PCゲームとかPS4とかの動画なら是非60fpsで録画するのがスタンダートになっていただきたいものです。
ドラクエ10のプレイ動画を撮るには
基本的にはソフトウェアの説明に従って設定すればOKですが、ドラクエ10独自の注意点としては対応ゲームリストに入っていないので、デスクトップを録画することになります。
ShadowPlayの基本設定で、デスクトップのキャプチャを許可にチェックを入れてください。
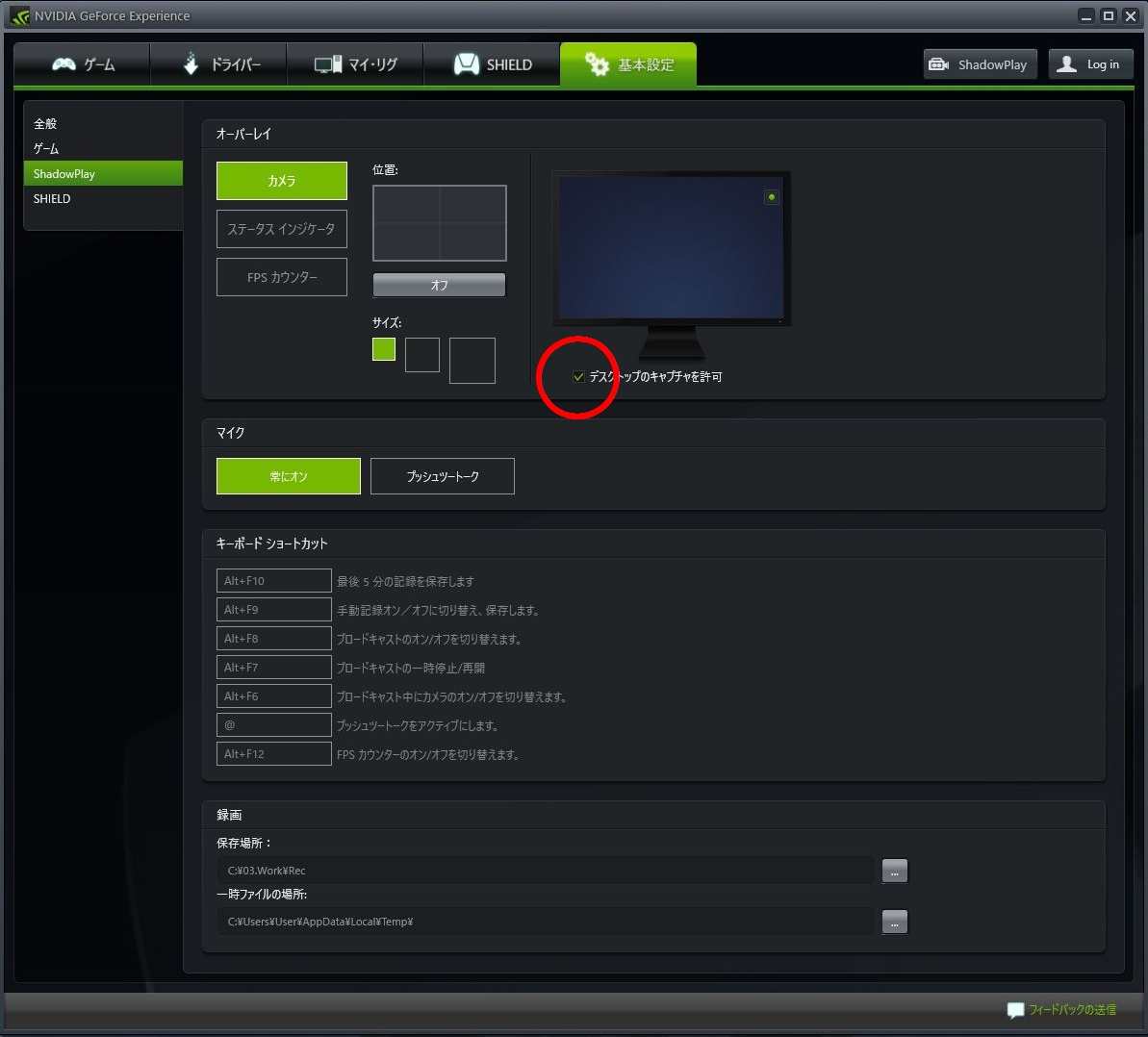
ちっちゃくて全然見えねぇ(゚Д゚)
まぁホントにやってみたい人はGeForce Experienceインストールしてみて、基本設定→ShadowPlayの設定画面を開けばわかると思いますのでお試しアレ。
常に直近の画面を録画し続けて、トリガを引いたタイミングでファイルに落とすシャドウモードと、録画の開始終了を入力する手動モード、その2つの併用をオプションで指定できますが、私は手動モードだけ使用しています。
以前スクリーンショットの取り方を説明した記事を書きましたが、その時はJoyToKeyでスクリーンショットを撮るキーをコントローラの使っていないキーに割り当てて使うやり方をご紹介しました。
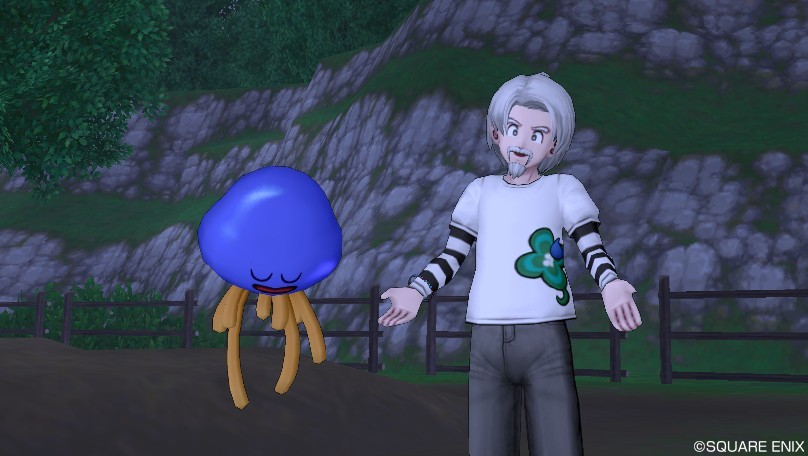
スクリーンショットの撮影は右スティックの押し込みに割り当てているのですが、動画の撮影開始終了のショートカットキー(Alt + F9)は左スティック押し込みに割り当てて使っています。
右スティックを押しこめばスクリーンショット撮影、左スティックを押しこめば動画撮影の開始終了と言った感じでコントローラだけで操作が完結するようにうまいこと設定しているというわけですね。
賢いね(゚Д゚)!
私はやりませんけどもちろんマイクの音声入力をONにして実況プレイなんてことも可能ですよ。
エンコード&編集
ShadowPlayで動画を取ると可変フレームレートになるため、そのままだと編集やアップロードに向きません。なので撮影が終わったらまずエンコードします。
エンコードに使うソフトウェアはコチラ。
すごい!おフランスドメイン!
日本語じゃないサイトなのでなんかハードルが高い感じがするかもしれませんが、ダウンロードリンクがいきなりあるので素直に落としてください。フリーソフトですよ。
このソフトの設定はGoogle先生に聞けば先人の知恵が沢山見つかるので色々探してみてください。少々バージョンが古くても良ければ日本語版の配布も行われていますしね。
とりあえず大事なポイントはVideoの設定で固定フレームレート(Constant Framerate)でエンコードすることですな。そうすると編集ソフトで色々いじれるようになります。
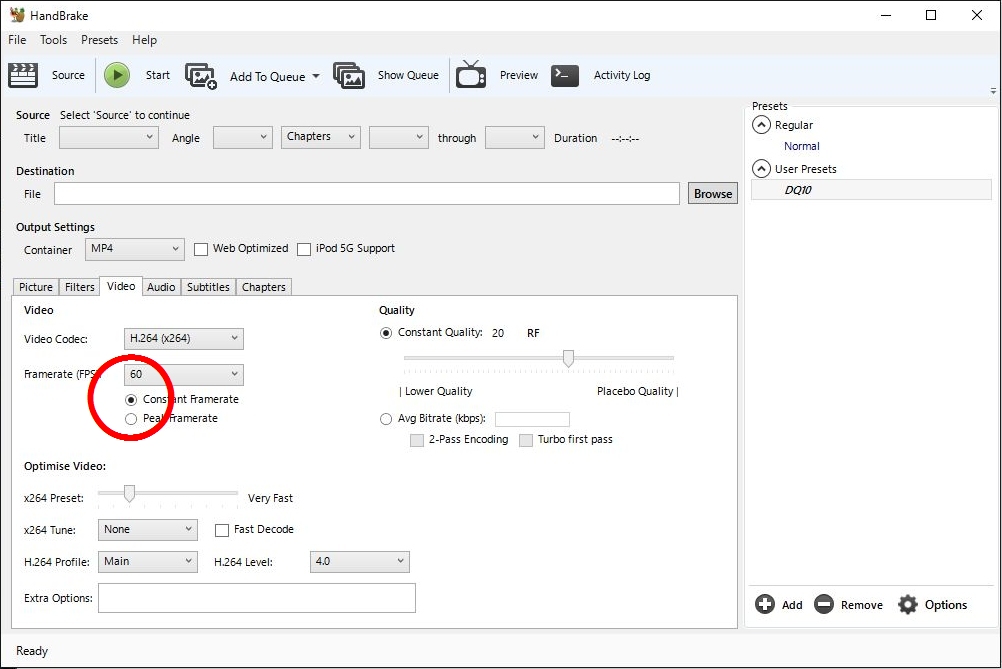
handbrakeでエンコードするとファイルサイズもだいぶ小さくなります。
編集ソフトは何を使ってもいいと思いますが、私が使っているのは2種類。いずれもフリーソフトです。
一つはAvidemux。
私の場合編集と言っても字幕入れたり加工したりとかは全然する気が無いので、撮影した動画の前後を切る位です。なんとなくインターフェースが使いやすそうな気がしたのでコレを使っています。
もう一つは定番のAviutl。
こっちは編集ではなくて、ブログ記事用のスクリーンショットを動画のフレームから引っこ抜くのに使おうかな~と思っています。その気になればレベルの高い加工なんかもできるソフトらしいので、もったいない使い方かもしれないですどね。
おわりに
動画を上げる前に動画の取り方の記事を書くあたりすなふきん.comクオリティな感じですが、何かの参考になれば。
スクリーンショットの取り方の記事も数は少ないですがちょこちょこ検索で見に来る人もいるみたいで、じゃぁ動画の取り方も何かの役に立つんじゃないかな、ということで。
画質にこだわるとか今時はやらないちょっと偏屈な考え方かもしれませんけどね。撮れればいいだけならもっと投資の少ないお手軽なやり方もありますし。
ま、それはそれということで。
んじゃまた!



このページで利用している株式会社スクウェア・エニックスを代表とする共同著作者が権利を所有する画像の転載・配布は禁止いたします。
(C) ARMOR PROJECT/BIRD STUDIO/SQUARE ENIX All Rights Reserved.